ブラウザで参加
-
メールが届くのでURL(青字部分)をクリックします。

-
次にこの画面が表示されるので、ZOOMをダウンロードせずにインターネットから参加する場合は、
ブラウザから参加をクリックします。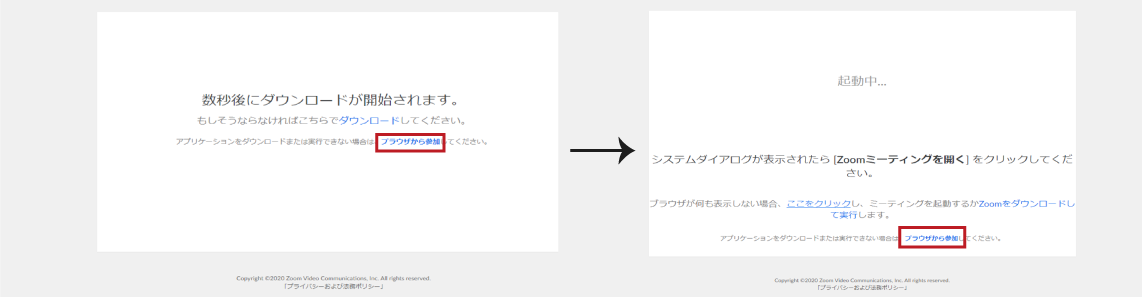
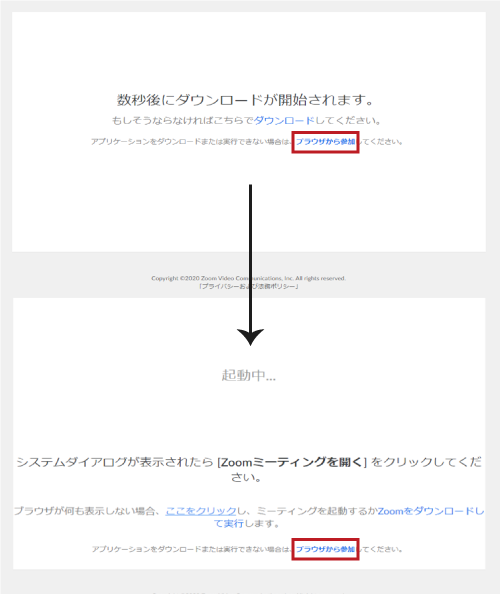
-
お名前を入力し、私はロボットではありませんに✓を入れ、参加をクリックします。
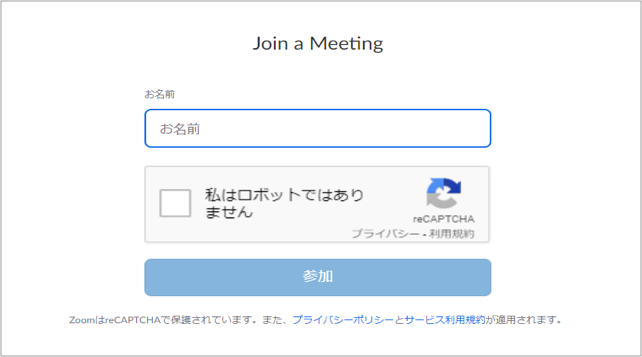
-
コスモ側にお客様が参加したことが通知され、コスモ側が参加を承諾します。

-
音声に参加しますとビデオを開始するをクリックします。
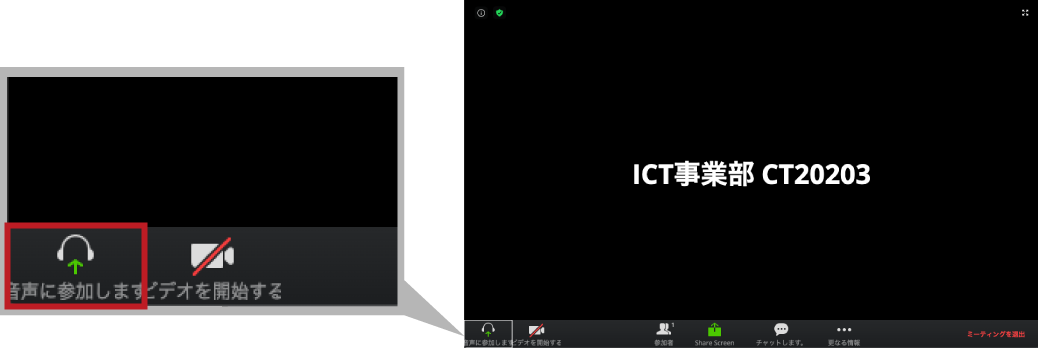
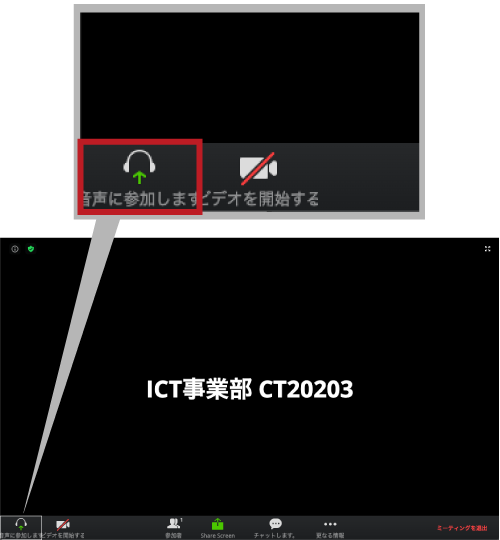
-
コンピューターでオーディオに参加をクリックし、音声の通信ができるようにします。
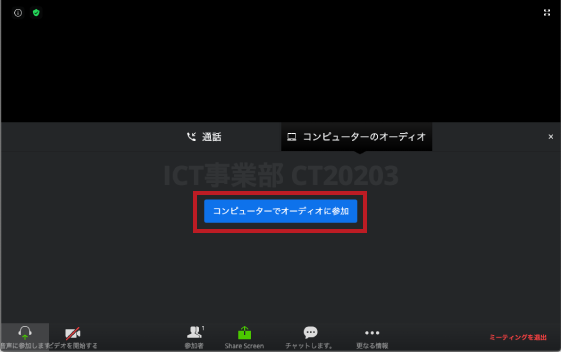
-
ビデオを開始するをクリックし、映像の通信ができるようにします。
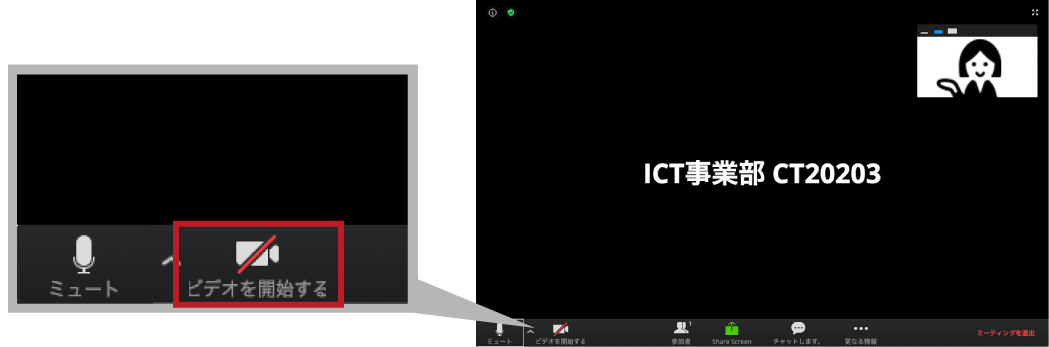
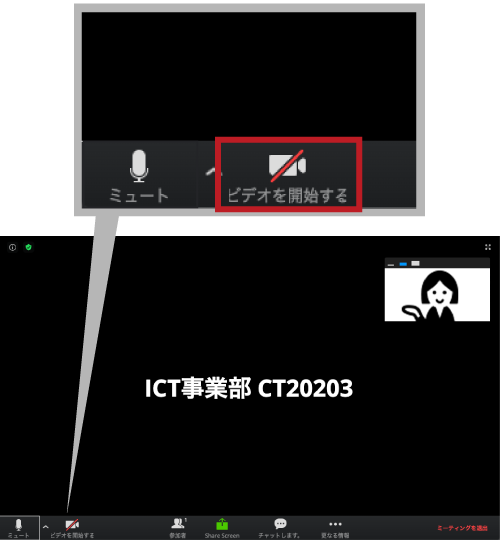
-
ご相談終了時は、ミーティングを退出をクリックします。
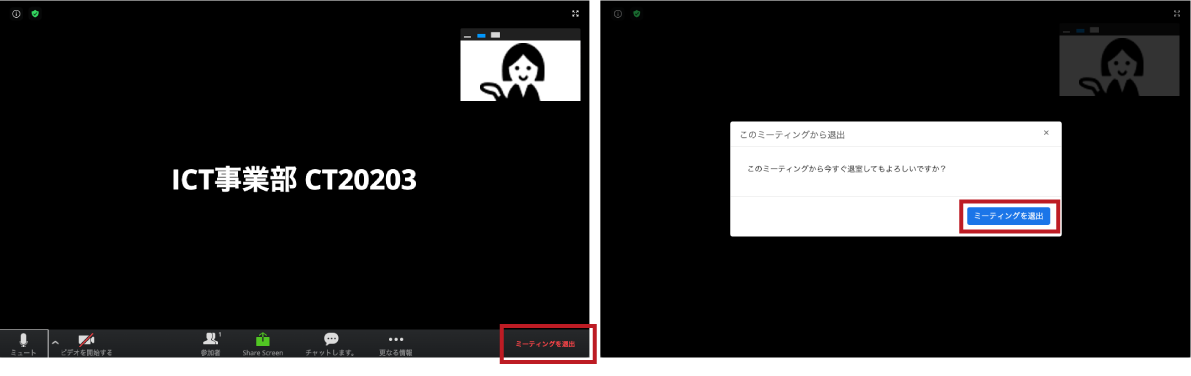
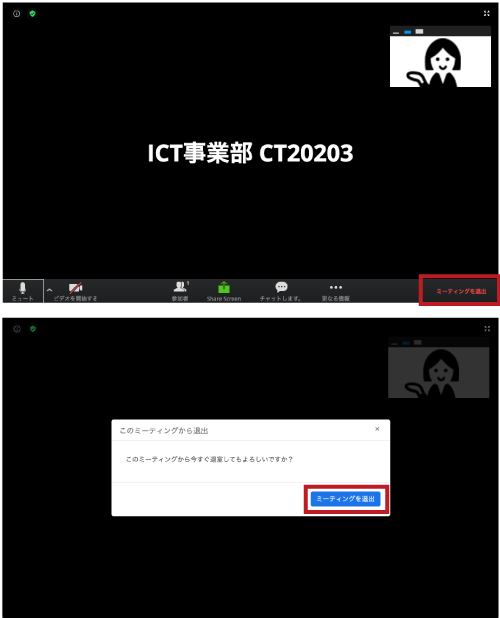
ソフトウェアは、バージョンアップされる場合があり、このページでの説明とは機能内容や画面図などが異なってしまうこともあり得ますので、あらかじめご了承ください。
また、ページ説明中に掲載しました会社名、プログラム名、システム名などは、米国およびその他の国における登録商標または商標です。ページ中では、TM、Rマークは明記しておりません。
ダウンロードして参加
-
メールが届くのでURL(青字部分)をクリックします。

-
次にこの画面が表示されるので、ZOOMをダウンロードして相談する場合は、
ダウンロードをクリックします。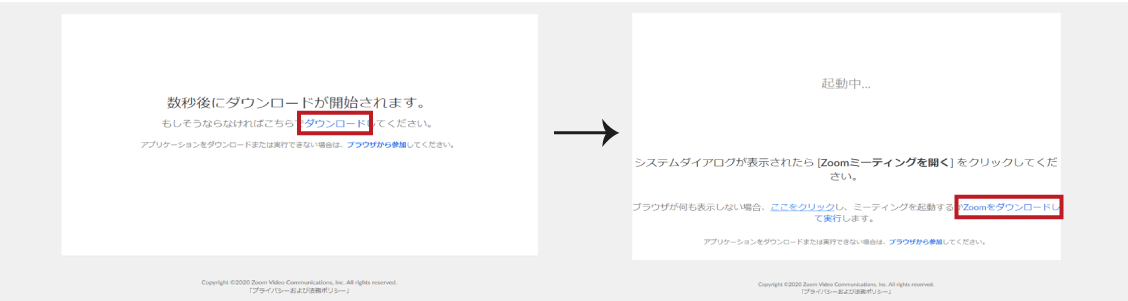
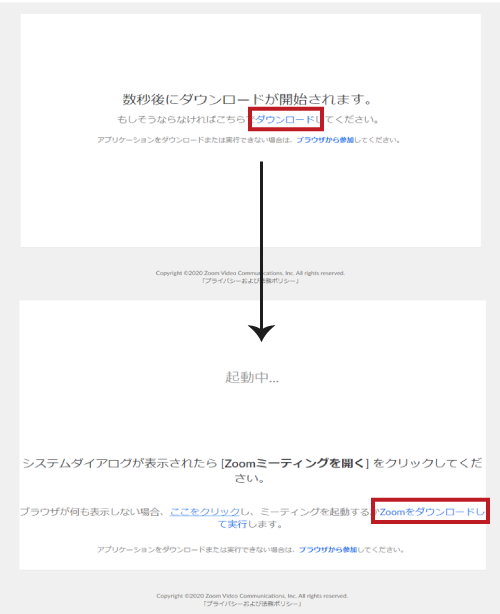
-
実行をクリックします。
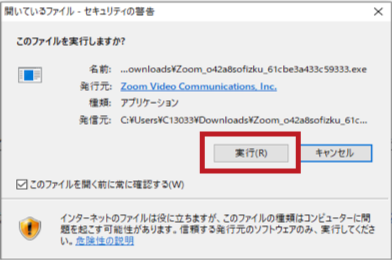
-
ZOOMをダウンロード後、
名前を入力してミーティングに参加をクリックします。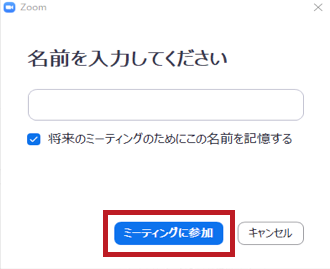
-
ビデオ付で参加をクリックします。
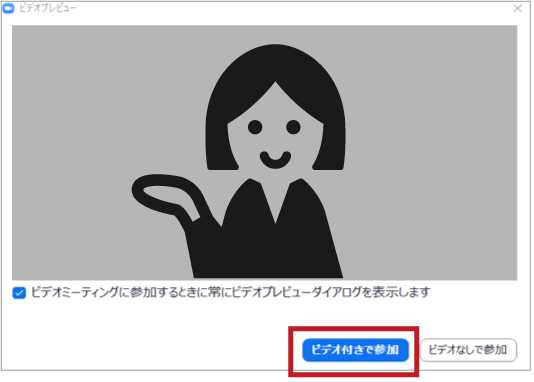
-
コスモ側にお客様が参加したことが通知され、コスモ側が参加を承諾します。
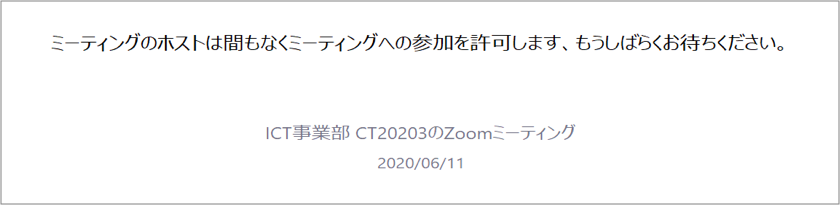
-
コンピューターでオーディオに参加をクリックします。
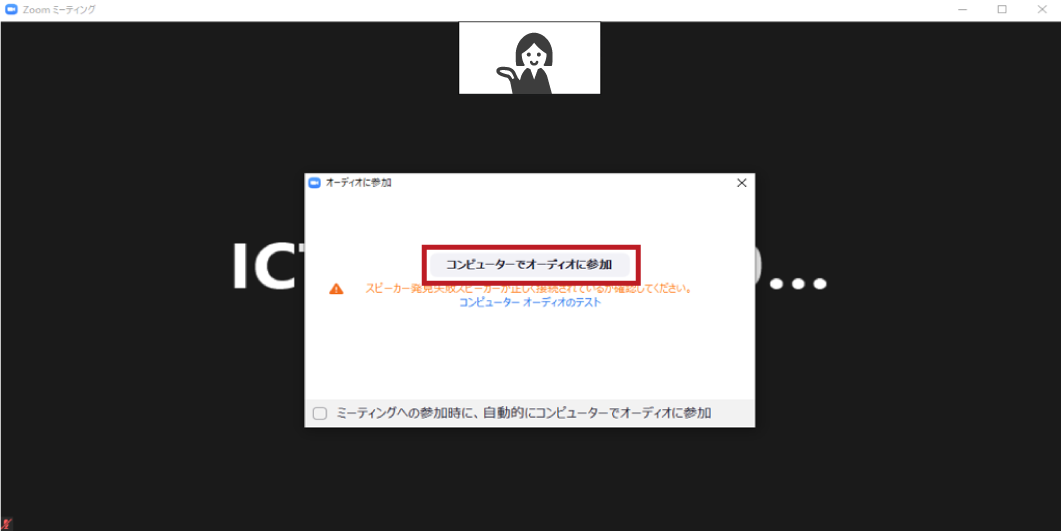
-
お客様のコンピュータのマイクがミュートになっている場合は、このメッセージが出ますので
今すぐミュートを解除をクリックしてください。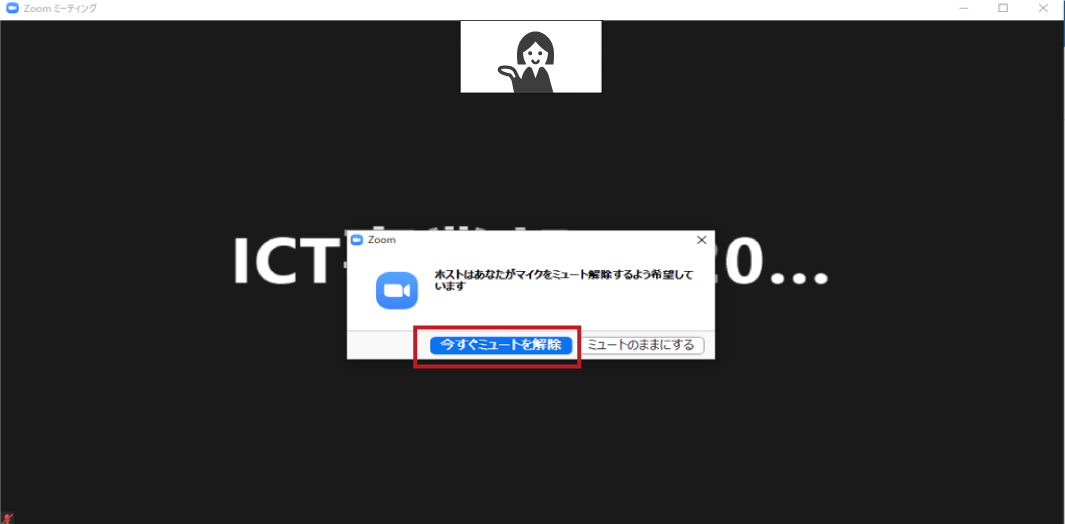
-
ご相談終了時は、ミーティングを退出をクリックします。
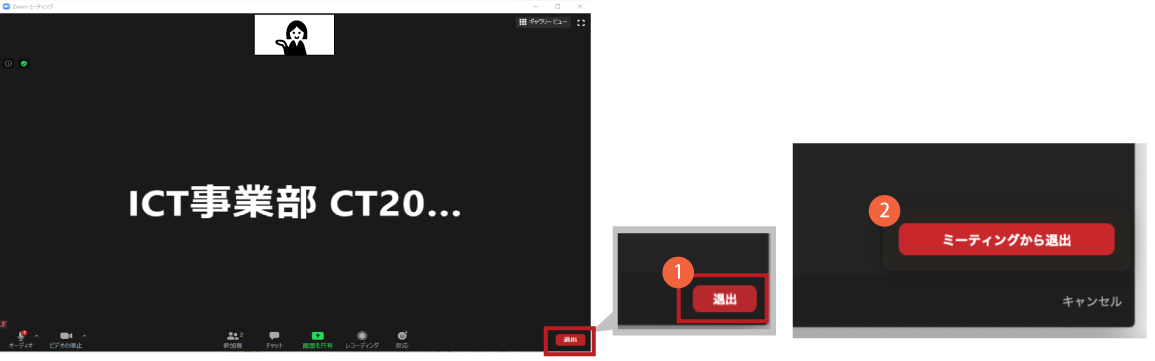
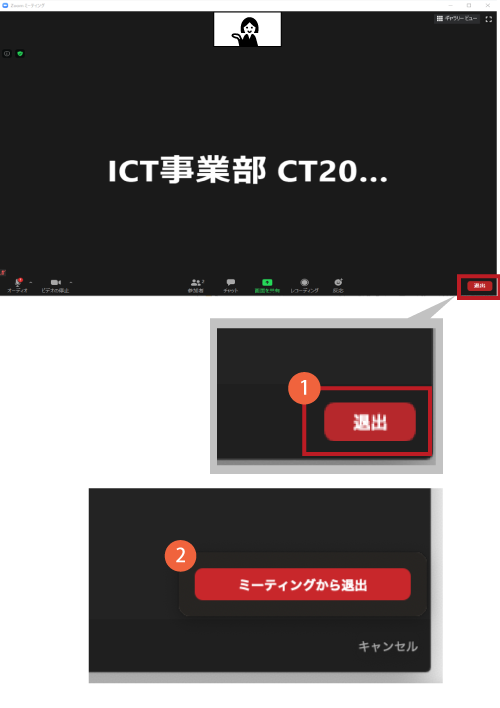
ソフトウェアは、バージョンアップされる場合があり、このページでの説明とは機能内容や画面図などが異なってしまうこともあり得ますので、あらかじめご了承ください。
また、ページ説明中に掲載しました会社名、プログラム名、システム名などは、米国およびその他の国における登録商標または商標です。ページ中では、TM、Rマークは明記しておりません。
ダウンロード済みの方が参加
-
メールが届くのでURL(青字部分)をクリックします。

-
すでにZOOMをダウンロード済の場合は、
この表示が出ますので、Zoom Meetingsを開くをクリックします。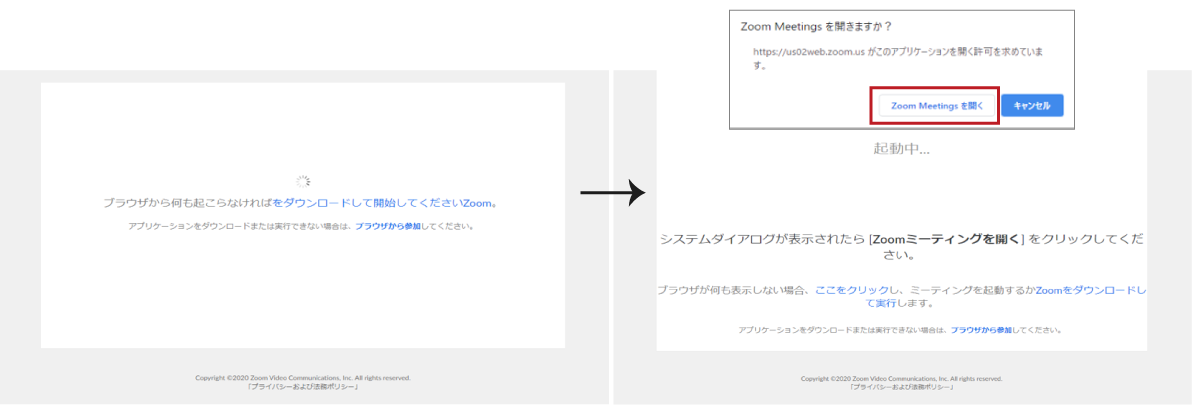
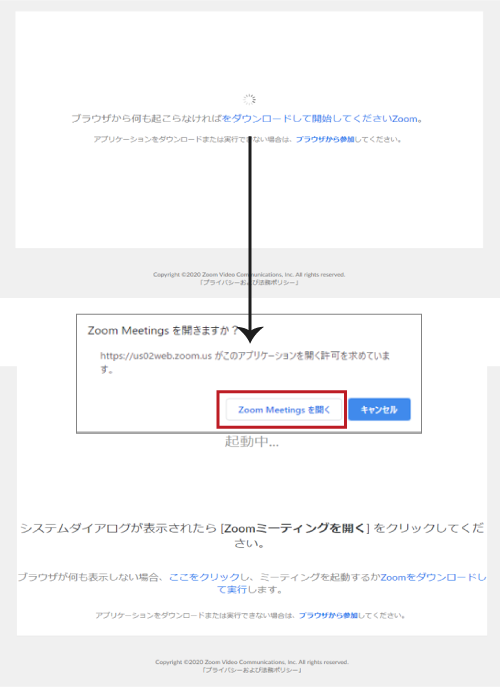
-
ビデオ付で参加をクリック
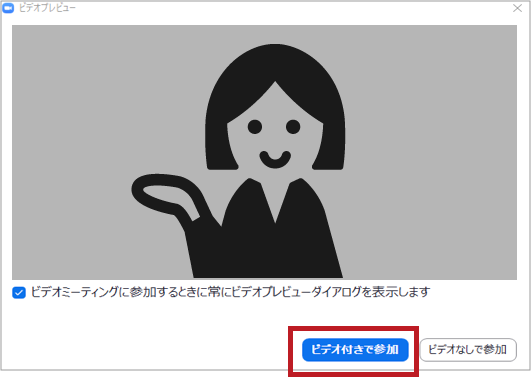
-
コスモ側にお客様が参加したことが通知され、コスモ側が参加を承諾します。
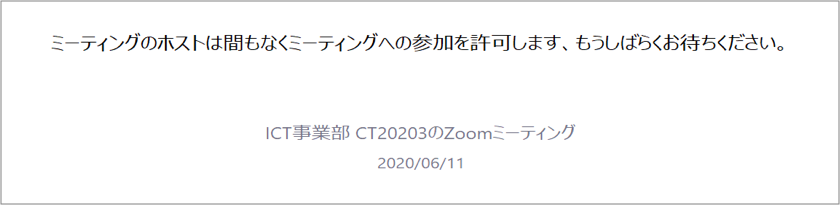
-
コンピューターでオーディオに参加をクリックします。
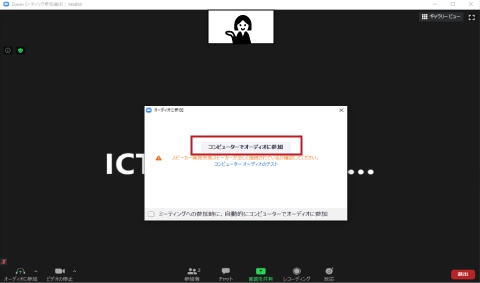
-
オーディオをクリックして音声の通信ができるようにします。
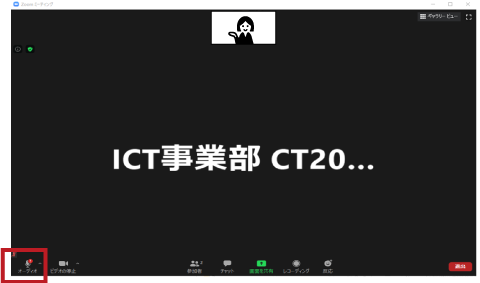
-
ご相談終了時は、ミーティングを退出をクリックします。
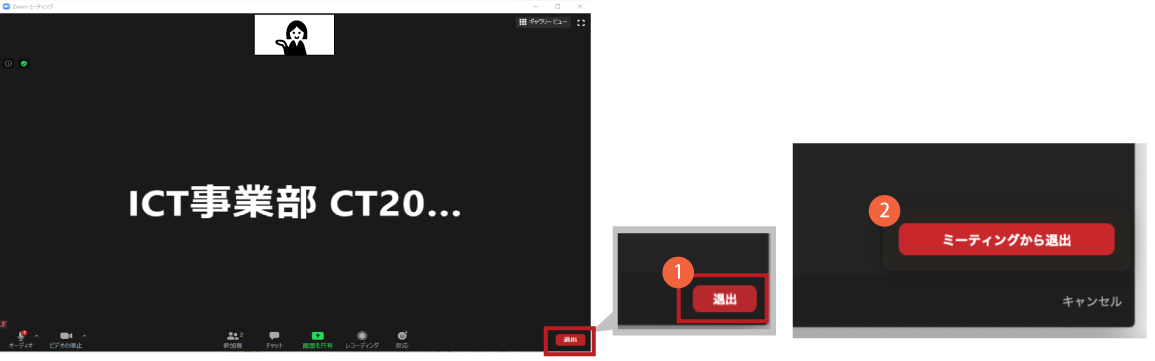
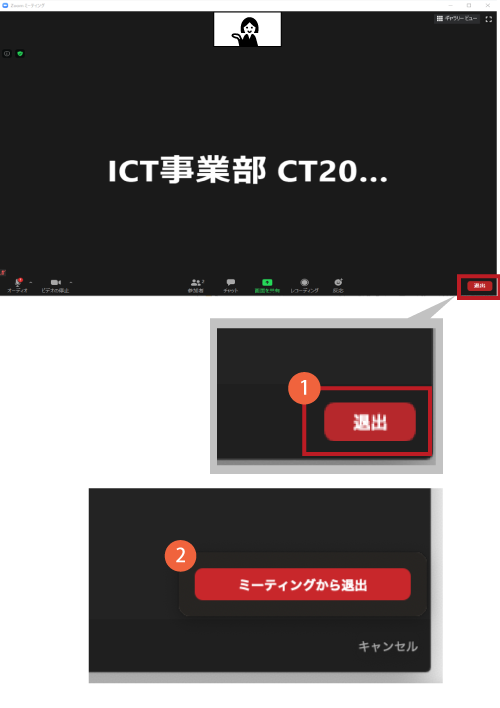
ソフトウェアは、バージョンアップされる場合があり、このページでの説明とは機能内容や画面図などが異なってしまうこともあり得ますので、あらかじめご了承ください。
また、ページ説明中に掲載しました会社名、プログラム名、システム名などは、米国およびその他の国における登録商標または商標です。ページ中では、TM、Rマークは明記しておりません。
